1. Открываем нужную нам фотографию.
2. Для Photoshop CS2:
- Идем Filter> Distort> Lens Correction
- Выбираем Vignette и ставим следующие значения:
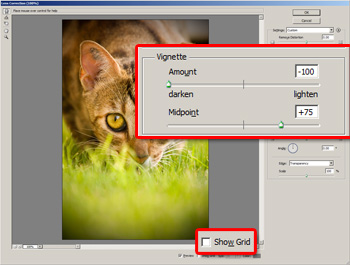
Для Photoshop CS:
- Создаем и выбираем новый слой.
- Используя Lasso tool, сделайте выделение, оно может быть не идеальным.
- Select> Inverse или Shift+Ctrl+I
- Заполняем наш овал черным цветом (Fill)
- Select> Deselect или Ctrl+D
- Открываем Gaussian Blur (Filter> Blur> Gaussian Blur)
- Ставим галочку рядом с Preview, а Radius ставим по собственному желанию, главное, чтобы края были размыты.
- Снижаем прозрачность примерно до 75%.
3. Если у вас нет панели Channels, то заходим в Window - Channels.
Выбираем красный (red).
4. Идем Image> Adjustments> Brightness/Contrast и ставим contrast примерно на 50. Чем выше, тем сильнее будет эффект.
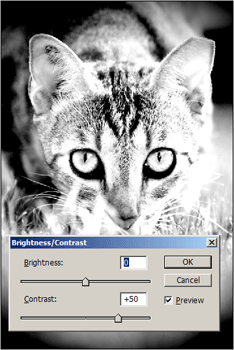
5. Теперь выбираем зеленый (green). Опять идем Image> Adjustments> Brightness/Contrast. И делаем тоже самое.
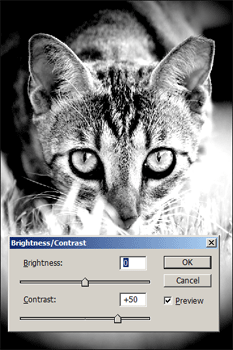
6. Возвращаем (просто выбираем/нажимаем) RGB обратно.
Конечный результат:

Удачной работы
